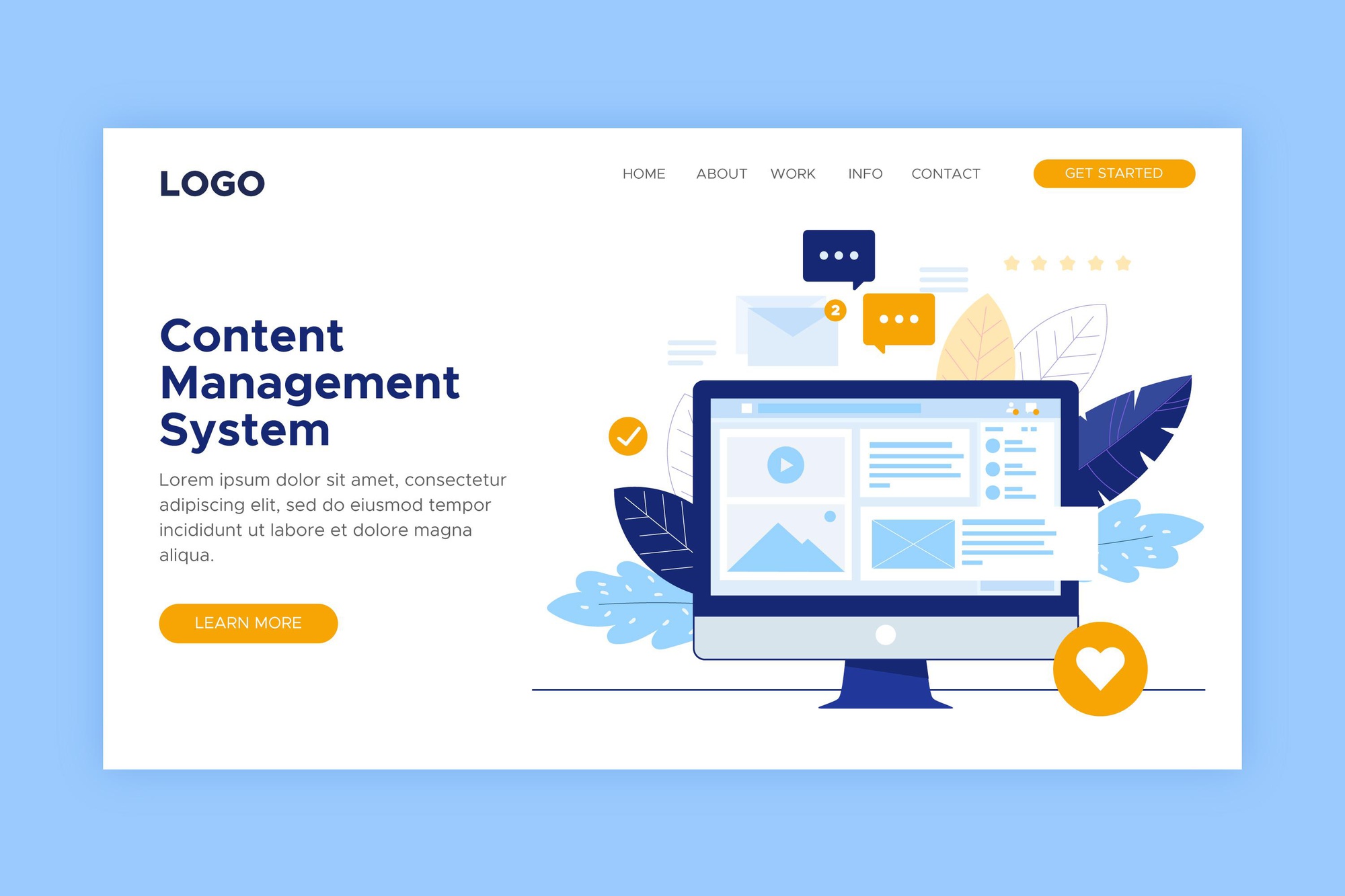You surely remember something about HTML, but you may have looked at web pages daily without knowing it. HTML files are easy for search engines and online users to read, but they are not as easy for people to use when they are not online.
That may be why this post needs to discuss how to save HTML as PDF. This post shows you how to change HTML to PDF for free using a few niche methods. Why? Converting HTML files to PDFs makes them easier to view and share when you're not online. Then users won't have to worry about how to save and change HTML files.
Google Chrome lets you change HTML to PDF.
Up until November of last year, 65.84% of the market for Internet browsers was owned by Google Chrome. This part is for Chrome users who must change an HTML link to a PDF. Google Chrome makes it easy to turn an HTML link into a PDF because it has a built-in print function. To finish the change, you have to click a few times. Find out how easy it is to change HTML files to PDFs:
● Step 1: Open a website in Chrome.
● Step 2: Right-click on the website and choose Print to start the printing settings. You can also use the shortcut key combination Ctrl + P.
● Step 3: When the printer page pops up, change the settings that need to be changed. For regular HTML web pages, we suggest you choose Portrait Layout (A3) via the Paper size menu and remove the titles and footers. If you don't do this, the new PDF will be a mess with different parts all over the page.
● Step 4: Ensure everything is ready before the last step. Click "Save" to turn this HTML file into a PDF. Don't worry; Chrome lets users see what the printed page will look like before printing it.
Please remember that Google Chrome uses the Windows Print to PDF tool to turn an HTML page into a PDF. All popular platforms, Edge, Safari, and Firefox, have this feature. Also, this method works better for web pages with only text or flat content without complicated styles or layouts. If your HTML files are saved locally, you must open them in your browser and repeat the steps above.
Foxit PDF lets you change HTML to PDF.
Foxit PDF is a tool that has been around for a long time. Foxit has a modern and sleek user design that is made for people who use it for work. It can be used to update PDFs, but it can also be used to make PDFs. Making a new PDF from an HTML link is a useful tool. Follow the steps below to make it easy to change HTML to PDF:
● Step 1: Download Foxit PDF to the official website and run it on your PC. Step 2: Start the program and go to the File tab in the main menu. Then click on Create > From Web Page.
● Step 3: Copy and paste the URL into the box. Click Browse to save an HTML file on your computer as a PDF instead. Once you're ready, click the Create button and wait for the engine to go to the web page. Depending on the size of the original web page, the process requires less than a minute.
● Step 4: Once Foxit PDF has turned the HTML into a PDF, save it by selecting Save or pressing Ctrl + S on your computer.
When you print an online page as a PDF with Foxit PDF, you have more options:
● Let people choose whether to change the whole site or just the pages they need;
● able to turn off all PDF links and change web images in the background if needed;
● Change the page's size, layout, scaling, and media style.
Even though the application for Foxit PDF is pretty big, it is still worth a try if you want to change HTML files to PDF. Foxit PDF is not free software, but it is free to convert HTML to PDF.
Sejda PDF
Sejda PDF stands out because of a few things. It gives you several free choices when converting HTML to PDF, such as changing HTML files, switching URLs, and turning HTML codes into PDFs. Sejda PDF also has an add-on for the Chrome browser. So, this free HTML to PDF converter can be common worldwide.
This part is about how to change a web HTML file to a PDF:
● Step 1: Type the URL into the search bar and go to the HTML to PDF page;
● Step 2: Click "Convert HTML files" and then add an HTML file from a local drive, Google Drive, Dropbox, or OneDrive;
● Step 3: Change the changes' settings, including the page size, borders, direction, and width. Press the Convert HTML to PDF button when you're ready to start the change.
With Sejda PDF, users can convert many HTML files to PDF simultaneously. Use the free service to its fullest by making 20 HTML links per job. Also, you don't have to pay anything for the first three jobs. This is the best free tool for converting HTML to PDF, so you should try it.
Conclusion
This blog discusses four ways to save HTML as PDF, Google Chrome, Foxit PDF, and Sejda PDF Online. These tools can quickly and easily change HTML from a URL or file to a PDF.
 PDF Magic
PDF Magic